Video calling is a great way to stay connected, whether it’s with family, friends, or colleagues. Android phones make it easy, and with a range of apps available, you can find the right one that suits your needs. Here’s a guide on how to make a video call on Android, with everything you need to know, from setup to troubleshooting.
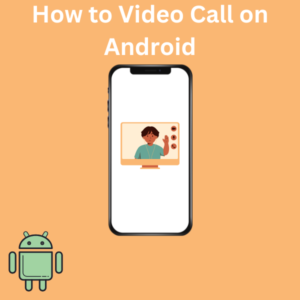
Steps to Make a Video Call on Android
1. Using Google Meet (formerly Google Duo)
Google Meet is a reliable app for video calling, with support for both one-on-one and group calls. Most Android devices, including Samsung phones, come with Google Meet pre-installed, but if you don’t see it, download it from the Google Play Store.
- Step 1: Open the Google Meet app on your Android phone.
- Step 2: Sign in with your Google account. If you don’t have an account, follow the on-screen instructions to create one.
- Step 3: Tap on New Meeting to create a video call or Join with a Code if you’re joining an existing call.
- Step 4: If you start a new meeting, tap Share to send an invite link to your contact or tap Invite to add people from your contact list.
- Step 5: Once everyone is ready, tap Join to start the video call.
2. Making a Video Call from the Phone App
If your phone app supports video calls, it can be a quick way to start a call.
- Step 1: Open the Phone app on your Android device.
- Step 2: Find the contact you want to video call.
- Step 3: Tap on the video icon next to their name (if available). This icon may appear as a small camera or in the three-dot menu.
- Step 4: Follow any on-screen prompts to start the call.
3. Using Other Third-Party Video Chat Apps
Several 3rd party apps support video calling, each with its own features. Here are a few options:
- WhatsApp: Great for video calls, even over mobile data.
- Zoom: Ideal for larger groups and meetings.
- Facebook Messenger: Allows calling contacts from your friends list.
- Skype: Known for international calls and cross-platform support.
Each of these apps can be downloaded from the Google Store. After installing, open the app, sign in, and follow the on-screen instructions to make a video call.
Tips for Better Video Calling on Android
- Wi-Fi Connection: Use a strong Wi-Fi connection to reduce lag and improve video quality. Mobile data also works but may use a lot of data.
- Latest Version: Ensure your video calling app is up-to-date to avoid compatibility issues and improve call quality.
- Trouble Connecting? If you experience issues, check your internet connection or restart your device.
Frequently Asked Questions (FAQs)
1. Which apps are best for video calls on Android?
Popular choices include Google Meet, WhatsApp, Zoom, and Facebook Messenger. Google Meet is often pre-installed on Android devices, while others can be downloaded from the Google Play Store.
2. Can I make a video call from my Samsung phone?
Yes! Most Samsung devices come with the Google Meet app or support third-party video calling apps. You can also try using the phone app if it has a video calling feature.
3. Do I need a Google account to use Google Meet?
Yes, you’ll need a Google account to use Google Meet. It’s free to create one, and you can set it up in the app if you don’t already have an account.
4. How can I video call multiple people on Android?
Many video chat apps like Google Meet, Zoom, and WhatsApp allow group video calls. Simply select New Meeting or create a group chat within the app and invite multiple contacts.
5. Why can’t I see the video icon in my phone app?
Depending on your device model or carrier, some phone apps may not support direct video calls. In this case, try a third-party app like Google Meet or WhatsApp for video calling.
6. Is video calling free on Android?
Video calling is generally available on Android, but using mobile data can lead to data charges. To avoid this, connect to a Wi-Fi network whenever possible.
