Keeping your Android apps up to date is essential for enjoying the latest features, fixing bugs, and ensuring app security. Regular updates can greatly affect how smoothly your apps run and how secure your Android device remains. If you’re wondering how to update apps on Android, you’re in the right place! This friendly guide will walk you through the steps to update apps manually and automatically.
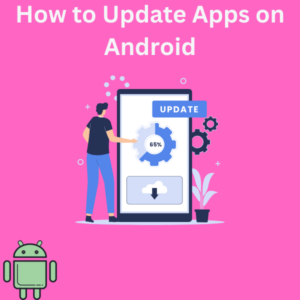
Steps to Update Apps on Your Android Device
1. Updating Apps Using the Google Play Store
The Play Store app is the easiest way to update your apps. Here’s how to do it:
- Open the app on your Android phone.
- Tap your profile icon in the upper right corner of the screen.
- From the menu, tap Manage apps & device.
- Under the “Updates available” section, you’ll see all your apps that need updates.
- Tap Update all to update all the apps at once or Update next to a specific app to update a single app.
2. Enable Automatic Updates for Convenience
To avoid manually updating apps, you can enable automatic app updates. This ensures all your apps stay updated without any effort.
- Open the Google Play Store on your Android phone.
- Tap your profile icon in the upper right corner.
- Select Settings and then tap Network Preferences.
- Tap Auto-update apps and choose one of these options:
- Over Wi-Fi only (to save mobile data).
- Over any network (to allow updates using Wi-Fi or mobile data).
- Tap Done to save your settings.
Once enabled, your Android apps will update automatically, ensuring you always use the latest features.
3. Manually Update Individual Apps
You can do it manually if you want to update a single app or check for updates for other apps.
- Open the Google Play Store and tap the profile icon.
- Go to Manage apps & device.
- Look for the specific app under “Updates available.”
- Tap Update next to the app you want to update manually.
Frequently Asked Questions (FAQs)
1. Why is it important to update apps?
This ensures access to updated features, bug fixes, and improved app security. This keeps your Android device running smoothly and safely.
2. Can I set all apps to update automatically?
Yes! You can enable it by going to Play Store settings, tapping Network preferences, and selecting Auto-update apps.
3. Can I use mobile data to update apps?
Absolutely. In the Auto-update app’s settings, choose Over any network to update apps using Wi-Fi or mobile data.
4. How do I know if my apps are up to date?
Tap the Google Play Store, then tap the profile icon, then tap Manage apps and devices. Under “Updates available,” you’ll see if any apps need updating. If no updates are listed, all your apps are updated.
5. What happens if I don’t update my apps?
Apps that aren’t updated may miss out on the newest features, perform poorly, or become more vulnerable to security issues.
6. Can I update a single app without updating all the apps?
Yes, you can. Go to Manage apps & devices in the Play Store, find the app, and tap Update next to it.
7. What if I don’t want certain apps to update automatically?
To prevent specific apps from updating automatically, go to the Play Store, find the app, tap the three-dot menu, and disable Enable auto-update.
8. Can I manage app updates on multiple devices?
If you’re signed in to the same Google account on multiple devices, updates will depend on each device’s Play Store settings.
