Last Updated on August 15, 2024
Taking a screenshot on an Android device is a fundamental skill that can be incredibly useful for capturing and sharing information displayed on your phone’s screen. Whether you’re showing a friend a funny meme, saving an important piece of information, or troubleshooting an issue, knowing how to take a screenshot is essential. Here’s a friendly guide on how to do it on Google Pixel, Samsung, and Xiaomi phones.
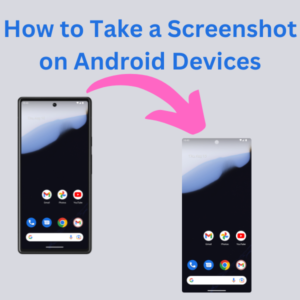
How to Take a Screenshot on Android
How to Take a Screenshot on Google Pixel Phones
Steps to Take a Screenshot:
- Locate the Screen: Navigate to the screen that you want to capture.
- Press the Buttons: Press the Power and Volume Down buttons simultaneously.
- Visual Confirmation: A visual confirmation will appear on the screen, and you will hear a shutter sound indicating that the screenshot has been taken.
- Access the Screenshot: The screenshot will appear in the notification bar and can be accessed in the Google Photos app or your phone’s gallery app.
How to Take a Screenshot on Samsung Phones
Samsung Galaxy devices offer multiple ways to take a screenshot:
Using Buttons:
- Locate the Screen: Open the screen that you want to capture.
- Press the Buttons: Press the Power and Volume Down buttons at the same time.
- Confirmation: A visual confirmation and a shutter sound will notify you that the screenshot has been taken.
Using Palm Swipe Gesture:
- Enable Palm Swipe: Tap on Settings, tap on Advanced Features, tap on Motions and Gestures, and then finally tap enable “Palm Swipe to Capture”.
- Swipe to Capture: Swipe the edge of your hand across the screen from left to right or right to left to take a screenshot.
Using Google Assistant:
- Activate Assistant: Say “Hey Google” or “Ok Google” to activate the assistant.
- Command to Capture: Say “Take a screenshot.”
Taking a Scrolling Screenshot:
- Capture the Initial Screenshot: Take a screenshot using any of the above methods.
- Tap Scroll Capture: In the floating toolbar, tap “Scroll Capture” to capture the rest of the page. Continue tapping until you’ve captured what you need.
How to Take a Screenshot on Xiaomi Phones
Xiaomi devices also provide various methods to take a screenshot:
Using Buttons:
- Locate the Screen: Navigate to the screen you want to capture.
- Press the Buttons: Press the Power and Volume Down buttons together.
- Confirmation: You will see a visual confirmation and hear a shutter sound.
Using Quick Settings:
- Open Quick Settings: Swipe down from the top of the screen to open the Quick Settings menu.
- Tap Screenshot: Tap the Screenshot button to capture the screen.
Using Three Fingers:
- Enable the Gesture: Go to Settings > Additional Settings > Button Shortcuts > Take a screenshot.
- Swipe with Three Fingers: Swipe down with three fingers on the screen to take a screenshot.
Taking a Scrolling Screenshot:
- Capture the Initial Screenshot: Use any method to capture the initial screenshot.
- Tap Scroll: Tap the Scroll button in the screenshot preview to capture a scrolling screenshot.
Accessing and Editing Screenshots
Regardless of your device, screenshots are saved in your phone’s gallery app. You can find them in the Screenshots album. From there, you can edit, share, or delete them. If you need more advanced editing tools, you can download apps from the Google Play Store.
Final Tips
- Voice Commands: Use Google Assistant on most Android phones by saying “Hey Google” or “Ok Google” followed by “Take a screenshot.”
- Sensitive Data: Be cautious when sharing screenshots that contain sensitive data.
- Screen Recording: For capturing videos, you can use the built-in screen recording feature found in the Quick Settings menu.
FAQs (Frequently Asked Questions)
Q1: How do I take a screenshot on an Android device?
A: To take a screenshot on most Android devices, press the Power and Volume Down buttons simultaneously. This method works for many Android phones, including Google Pixel, Samsung Galaxy, and Xiaomi devices.
Q2: Can I take a scrolling screenshot on my Android phone?
A: Yes, many Android phones support scrolling screenshots. After taking a regular screenshot, tap the “Scroll” or “Capture more” option to capture the rest of the page. This feature is especially useful for capturing long web pages or chats.
Q3: How can I take a screenshot on a Samsung Galaxy phone using gestures?
A: On Samsung Galaxy devices, you can enable the Palm Swipe gesture to take screenshots. Go to Settings > Advanced Features > Motions and Gestures and enable “Palm Swipe to Capture.” Then, swipe the edge of your hand across the screen to capture it.
Q4: What is the easiest way to take a screenshot on a Google Pixel phone?
A: The easiest way to take a screenshot on a Google Pixel phone is by pressing the Power and Volume Down buttons at the same time. You can also use Google Assistant by saying, “Hey Google, take a screenshot.”
Q5: How can I take a screenshot on a Xiaomi phone using three fingers?
A: On Xiaomi devices, you can take a screenshot by swiping down with three fingers on the screen. Make sure this gesture is enabled by going to Settings > Additional Settings > Button Shortcuts > Take a screenshot.
Q6: Where are my screenshots saved on my Android device?
A: Screenshots are typically saved in your phone’s gallery app in a folder called “Screenshots.” You can access them from there or through apps like Google Photos.
Q7: Can I use voice commands to take a screenshot on my Android phone?
A: Yes, you can use voice commands with Google Assistant. Say “Hey Google” or “Ok Google,” then “Take a screenshot” to capture the screen.
Q8: How do I take a screenshot on my Samsung phone using the S Pen?
A: On Samsung devices that support the S Pen, you can take a screenshot by selecting the Screen Write option from the Air Command menu. This allows you to capture the screen and annotate it immediately.
Q9: Are there apps available on the Google Play Store for taking screenshots?
A: Yes, there are several apps available on the Google Play Store that offer advanced screenshot features, such as editing tools, screen recording, and floating screenshot buttons.
Q10: What should I do if I want to capture sensitive data in a screenshot?
A: Be cautious when capturing and sharing screenshots that contain sensitive data. Ensure you crop out any unnecessary information and use in-built privacy features to redact sensitive content before sharing.
Q11: How can I find the screenshot button in the quick settings menu?
A: On many Android devices, you can access the screenshot button by swiping down from the top of the screen to open the Quick Settings menu. Look for the “Screenshot” or “Capture” button.
Q12: Is there a way to capture the screen without using the hardware buttons?
A: Yes, many Android devices offer alternative methods such as gestures, quick settings buttons, and Google Assistant commands to capture the screen without using hardware buttons.
Q13: How can I take multiple screenshots quickly?
A: To take multiple screenshots quickly, you can use the floating toolbar feature on Samsung devices or enable quick gestures on other Android phones. This allows you to take successive screenshots without pressing the buttons repeatedly.
