Setting reminders on your Android phone can help you stay organized and on top of tasks, whether you need a gentle nudge to pick up groceries, remember a meeting, or even check in with a friend at a specific time. Android devices make it simple to set up reminders in several ways, from using Google Assistant and Google Calendar to other reminder apps like Google Keep and Google Tasks. Here’s how to set reminders on Android, step by step, with some tips to ensure you never miss a beat!
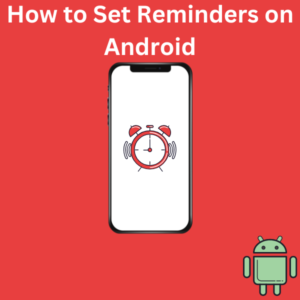
How to Set Reminders on Android
1. Using Google Calendar
The Google Calendar app is popular for setting reminders and managing events. Here’s how to use it:
- Open the Google Calendar app on your Android device.
- Tap the “+” icon in the bottom right corner of the screen.
- Select “Reminder” from the menu that appears.
- Enter the reminder details: title, date, time, and whether you want the reminder to repeat.
- Tap “Save” in the top right corner, and your reminder will be set.
Google Calendar’s reminders can be customized for a particular time and repeated on certain days. You’ll receive a notification on your screen at the designated time.
2. Using Google Assistant
Google Assistant is a quick and easy way to set a reminder, especially when you’re busy or on the go. Here’s how:
- Say “Hey Google, set a reminder” to activate the Assistant.
- Tell Google Assistant the details, like “Remind me to call Mom tomorrow at 10 a.m.” or “Remind me to check my emails every morning.”
- Google will confirm the details and add the reminder to your notifications.
Google Assistant can also set location-based reminders. Say something like, “Remind me to buy milk when I’m at the store,” and Google will alert you when it detects that you’re near the specified location.
3. Using Google Keep
Google Keep is another tool for setting reminders, and it’s especially great if you like to keep notes and reminders together. Here’s how to use it:
- Open Google Keep and tap the “+” icon to create a new note.
- Enter your note or reminder details.
- Tap the bell icon at the top to set a reminder.
- You can choose a time-based or location reminder (such as “Remind me when I get home”).
- Tap Save when you’re finished.
Keep reminders are simple, and they sync across all your devices, so you’ll get notifications on your tablet or any other connected Android devices.
4. Using Google Tasks
Here is another helpful app for organizing and setting reminders, especially if you use Gmail and Google Calendar. Here’s how:
- Open the app (or add it as a sidebar in the Gmail or Google Calendar app).
- Tap the “+” icon to create a new task.
- Add a task description, then tap Add date/time to set a reminder.
- Tap Save, and your reminder is set.
This app can integrate reminders into Google Calendar, making it easy to see your tasks along with your other events and reminders.
5. Using the Clock App
This allows you to set alarms as reminders. Here’s how to set one:
- Open the app on your Android phone.
- Tap “Alarm” and then tap “+” in the bottom right corner.
- Set the time, then customize your alarm by choosing if you want it to repeat or add a label for clarity.
- Tap Save, and your alarm reminder is ready.
You can set alarms for a specific time every morning to help you wake up or for any time of day to remind you of something important.
Frequently Asked Questions (FAQs)
Can I set location-based reminders on my Android phone?
Yes! Location-based reminders can be set using Google Assistant or Google Keep. For example, you can say “Remind me to pick up a package when I’m at the post office”.
How do I edit or delete a reminder?
To edit a reminder, go to the app you used to set it (Google Calendar, Keep, or Assistant) and find the reminder on your calendar or activity list. Tap on it to open the details, and you can edit the time, date, or any other information. To delete, simply tap the delete or trash icon.
Do I need to download any specific app to set reminders on my Android?
Most Android phones come pre-installed with Google Calendar, Google Keep, and the Google app (which includes Google Assistant). You may need to get additional apps from the Google Play Store for other options.
Can I set a reminder for a recurring event, like daily or weekly?
Yes, most reminder apps, such as Google Calendar and Google Keep, allow you to set reminders for recurring events. When setting the reminder, simply choose the repeat option.
What’s the difference between an alarm and a reminder?
An alarm is usually used for specific times (like waking up in the morning) and tends to be more urgent. A reminder, on the other hand, can be set to alert you about tasks or locations, and it usually integrates with your calendar or note-taking apps.
