Sending audio messages between iPhones and Android phones is a simple and efficient way to communicate. Whether you want to share a quick note, a funny story, or a heartfelt message, sending a voice message can add a personal touch to your conversations. Here’s a step-by-step guide on how to send audio message on iPhone to Android phone.
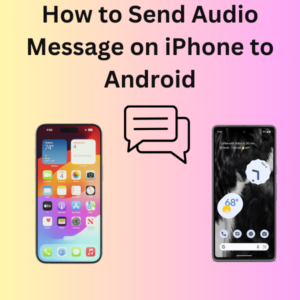
Steps to Send an Audio Message from iPhone to Android
1. Open the Messages App
First, open the Messages app on your iPhone. This is the app you use to send text messages.
2. Select the Conversation
Choose the conversation with the person you want to send the audio message to. If you haven’t started a conversation with the Android user yet, you can create a new one by tapping the compose icon in the top right corner.
3. Tap the Microphone Icon
In the text field where you usually type your messages, you’ll see a microphone icon. Tap this icon to start recording your voice message.
4. Record Your Message
Hold the microphone icon to record your voice message. Speak clearly and keep it short and sweet. When you’re done, release the microphone icon.
5. Send the Audio Message
After recording, you’ll see an up arrow button to send the message. Tap this button, and your audio message will be sent to the Android user.
Using Third-Party Apps for Audio Messages
If you prefer using a different messaging app, several options are available that work seamlessly on both iOS and Android platforms.
WhatsApp & Facebook Messenger
- Open WhatsApp and select the conversation.
- Tap the microphone icon in the text field.
- Hold the microphone icon to record your message.
- Release the icon to send the audio message.
FAQs (Frequently Asked Questions)
Q: How do I record a voice message on my iPhone?
A: Open the Messages app, select a conversation, tap and hold the microphone icon, speak your message, and then release the icon to send it.
Q: Can the Android user listen to the audio message without installing a specific app?
A: Yes, the Android user can listen to the audio message using their default messaging app or any messaging app that supports audio files.
Q: What if the microphone icon doesn’t appear in my Messages app?
A: Ensure your Messages app is up-to-date and check your settings to confirm that voice messaging is enabled.
Q: Can I delete an audio message after sending it?
A: Once sent, the ability to delete an audio message depends on the messaging app being used and its specific features.
Q: Are there any third-party apps recommended for sending audio messages?
A: Yes, apps like WhatsApp and Facebook Messenger are popular choices for sending voice messages between iPhone and Android users.
