Screen sharing on an Android device can be a game-changer when you want to enjoy your content on a bigger screen, collaborate during a meeting, or share something cool with friends. Whether you’re using a smart TV, a streaming device, or even a Windows device, screen sharing lets you easily mirror your Android phone’s screen to another device. Let’s dive into the step-by-step process to get you started!
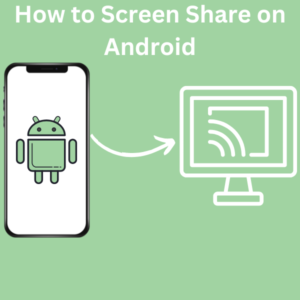
How to Screen Share on Android: Step-by-Step Guide
1. Check Compatibility
Before you begin, make sure:
- Your Android device and the target device (e.g., smart TV, Chromecast device, or Windows device) are connected to the same Wi-Fi network.
- The target device supports screen mirroring or is compatible with a streaming device like a Roku, Fire TV Stick, or Chromecast TV.
2. Use the Built-In Screen Mirroring Option
Most modern Android phones come with built-in screen mirroring features. Here’s how to use them:
- Open Quick Settings:
- Swipe down from the top of your Android screen to access the Quick Settings menu.
- Look for the Cast Option:
- Tap the Cast button (may also appear as Screen Cast, Smart View on Samsung devices, or Wireless Display).
- Select Your Target Device:
- Choose your smart TV, Chromecast device, or other available devices from the list.
- Begin Casting:
- Tap your target device to establish a mirroring connection. Your phone’s screen will now appear on the larger screen.
3. Use Third-Party Apps for Screen Mirroring
If your device doesn’t have a built-in option, you can use apps like:
- Google Home App (for Chromecast TV or devices)
- Microsoft’s Phone Link App (for Windows devices)
- Other screen mirroring apps available on the Play Store.
Steps for Google Home App:
- Download and open the app on your Android phone.
- Connect to the same Wi-Fi network as your Chromecast device.
- Select the device you want to cast to and tap Cast my screen.
4. Use HDMI or USB Options
For older TVs or more stable connections:
- Use an HDMI cable with an adapter for your Android device directly.
- Enable USB debugging on your phone if connecting via a USB cable to a Windows device.
Frequently Asked Questions (FAQ)
Q1. How does screen mirroring work?
Screen mirroring works by replicating your phone screen onto another device, like a smart TV, through a wireless or wired connection. Both devices must be on the same Wi-Fi network or connected via cable.
Q2. Can I screen share with an iOS device?
While you can’t directly mirror your Android phone screen to an iOS device, you can share content using third-party apps.
Q3. Why can’t I see the Cast button?
Ensure your Wi-Fi connection is active and both devices are on the same network. If the option still doesn’t appear, your device might not support screen mirroring.
Q4. Do all Android phones support screen sharing?
Most Android devices have this feature, but older models may need third-party apps or a USB cable.
Q5. Can I screen mirror to an Amazon Fire TV?
Yes! Use the Fire TV Stick and enable Wi-Fi Direct to mirror your mobile screen.
Q6. Can I screen mirror to a Samsung TV?
Absolutely. Use Smart View on Samsung devices to connect your phone to your TV wirelessly.
