Sometimes, you remember to send a text message at the most inconvenient times—whether it’s in the middle of the night, during a meeting, or even while you’re on a run. Wouldn’t it be great to schedule your text messages in advance? Well, if you’re using an Android phone, you’re in luck! Scheduling text messages can save you from forgetting important messages or sending them at awkward times. In this guide, we’ll show you how to schedule a text on Android, whether you’re using Google Messages, Samsung Messages, or a third-party app. Let’s get started!
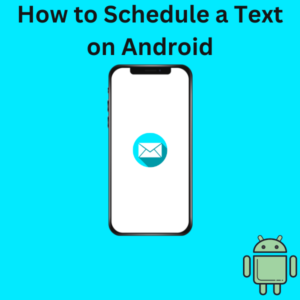
How to Schedule a Text on Android Using Google Messages
Google Messages is one of the most popular default texting apps on Android devices. Here’s how you can easily schedule text messages using it:
- Open Google Messages: First, open the Google Messages app on your Android device. If it’s not your default texting app, you can download it from the Google Play Store and set it as the default.
- Start a New Conversation: Tap on the “New Message” button (usually located at the bottom right). Select the contact you want to send the message to, or search for them using the search bar.
- Compose Your Message: In the text field, type out your message as you normally would.
- Schedule the Message: To schedule the message, press and hold the send button. A pop-up will appear with scheduling options like “Later today,” “Tomorrow,” or you can choose a specific date and time using the calendar icon and clock icon.
- Set the Time: Choose the time and date you want the message to be sent. You can customize it to the exact minute, making it easy to send messages during business hours, in a different time zone, or any specific time frame.
- Send: After selecting the time, tap “Save” or “Schedule Send.” Your scheduled text message will now appear with a small clock icon next to it, indicating that it’s set to go out at the scheduled time.
How to Schedule a Text on Samsung Devices
Samsung users also have the ability to schedule text messages directly through the messaging app. Here’s how to do it:
- Open Samsung Messages: Launch the Samsung Messages app on your Samsung phone.
- Compose a Message: Tap the “New Message” button and select a contact to send the message to. Enter your message in the text field.
- Schedule the Message: Tap the three dots (more options) in the upper right corner of the screen, and select “Schedule Message.”
- Choose Date and Time: A calendar and clock will appear, allowing you to pick the date and time you want your message to be sent.
- Confirm and Schedule: Once you’ve selected the scheduled time, tap “Done” or “Send.” Your text will now be scheduled and will send automatically at the chosen time.
Using Third-Party Apps to Schedule Text Messages
If your default messaging app doesn’t have a scheduling feature, don’t worry! You can still use 3rd party apps like Pulse SMS or Textra from the Google Play Store. These apps often come with additional features like recurring message scheduling and bulk message options.
Here’s how to schedule messages using Pulse SMS:
- Download Pulse SMS: Install the app from the Google Play Store.
- Compose a New Message: Open the app, select “New Message,” and choose your contact.
- Schedule the Message: Tap the three dots in the upper right corner and select Schedule Message. Set the date and time, then tap “Send.”
Frequently Asked Questions (FAQs)
Q: Can I schedule a text on Android?
A: Yes, Android devices allow you to schedule text messages using the default Google Messages app or the Samsung Messages app. You can also use third-party apps if your phone doesn’t have this feature.
Q: Can I schedule recurring messages?
A: Some third-party apps like Pulse SMS allow you to schedule recurring messages, but this feature isn’t available in the Google Messages or Samsung Messages app.
Q: How can I see my scheduled messages?
A: In both Google and Samsung Messages, scheduled text messages will show up with a clock icon next to them. You can tap the message to edit or delete it before it’s sent.
Q: Can I schedule a text on WhatsApp or other messaging apps?
A: Currently, you cannot schedule texts on WhatsApp or other third-party apps like Facebook Messenger. However, some third-party apps claim to offer this functionality, but they may not always work reliably.
Q: Can I cancel a scheduled message?
A: Yes, in most apps like Google Messages, you can tap on the scheduled message, select it, and delete or reschedule it before it sends.
Q: Does scheduling messages work on all Android phones?
A: Most Android phones support scheduled text messages through apps like Google Messages and Samsung Messages, but the availability of this feature may vary depending on your phone model and version of Android.
Q: Can I schedule text messages on iPhone?
A: iPhone users don’t have a built-in feature to schedule texts, but they can use the Shortcuts app for personal automation, or third-party apps, for scheduling messages.
