In today’s digital age, the need to convert various file formats on your Android device is more common than ever. Android smartphones make it simple and convenient if you’re looking to convert a JPG image, multiple photos, or other image files into a PDF document. This guide will walk you through the steps to save your photos as PDF files using built-in features and third-party apps. By the end of this article, you’ll be able to easily create a single PDF file or multiple PDF files from your images, whether you need them for professional purposes, sharing, or simply for organization.
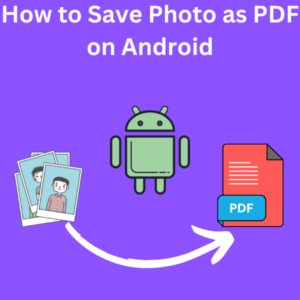
Steps on How to Save Photo as PDF on Android
Method 1: Using the Built-In Print Feature
- Open the Photos App: Launch the Photos app on your Android phone. This could be Google Photos, Samsung Gallery, or any other pre-installed app that allows you to view and manage your images.
- Select the Image(s): Browse through your image files and tap select to choose the photo or multiple photos you want to save as a PDF. To select multiple images, press and hold on one image, then tap on additional photos to select more than one image.
- Tap the Three Dots: In the upper right corner of your screen, tap on the three dots or the “More” option to open a drop-down menu.
- Select the Print Option: Choose the “Print” option from the menu. This will open the print settings.
- Choose Save as PDF: In the printer options, tap on the drop-down menu and select “Save as PDF” instead of choosing a physical printer.
- Adjust Settings: You can adjust paper size, image size, and orientation if needed. If you convert many images, they will be combined into one PDF file.
- Save the PDF: Tap the “Save” or “PDF” icon to choose the destination folder to save your document. Name your PDF file and tap “Save.”
Method 2: Using Google Drive
- Open Google Drive: Launch the Google Drive app on your Android device. You can quickly access it from the Google Play Store if you don’t have it installed.
- Tap the Plus Icon: In the bottom right corner, tap the plus icon (+) to open the menu.
- Select Scan: From the options, select “Scan.” This will open your camera.
- Take a Photo: Capture the image you want to convert to a PDF. You can take multiple pictures if you need to convert more than one image.
- Adjust the Scan: After capturing, you can crop, rotate, or adjust the image.
- Save as PDF: Tap the checkmark to confirm, then select “Save” to store the image as a PDF file in your Google Drive.
Method 3: Using a Third-Party PDF Converter App
- Download a Converter: Go to the Google Play Store and search for a free app like “PDF Converter” or “JPG to PDF Converter.” Install the app on your Android phone.
- Open the App: Launch the PDF tool app from your home screen.
- Select Images: Tap the option to add images and select the files you want to convert. You can choose multiple pictures or just a single image.
- Convert to PDF: Follow the on-screen instructions to convert your selected images into a PDF. The app will automatically convert JPG images or other picture formats like PNG to a PDF document.
- Save and Share: Once the conversion is complete, save the final document on your device or share it directly via email or messaging apps.
Frequently Asked Questions (FAQ)
1. Can I compress PDF files after saving photos as PDFs?
You can reduce their size using various PDF tools available on the Play Store or through online services.
2. What image formats can be converted to PDF on Android?
Most Android converter apps and built-in tools support image formats like JPG, PNG, and GIF files.
3. Can I convert multiple images into one PDF document?
Absolutely! When you choose the “Save as PDF” option, you can select many photos, which will be combined into a PDF file.
4. Is there a limit on how many images I can convert into a single PDF?
Generally, there are no strict limits, but the file size and the app you are using might impose some restrictions.
5. Are there any free apps for converting photos to PDF on Android?
Yes, several free apps, such as “PDF Converter,” “JPG to PDF Converter,” and others, are available on the Play Store.
