Last Updated on August 14, 2024
Rotating the screen on your Android device can significantly enhance your user experience, especially when watching videos, reading documents, or using apps that work better in landscape mode. Android devices come with an auto-rotate feature that allows the screen to switch between portrait and landscape modes based on the device’s orientation. The steps to enable or disable this feature may vary slightly depending on the brand and model of your phone.
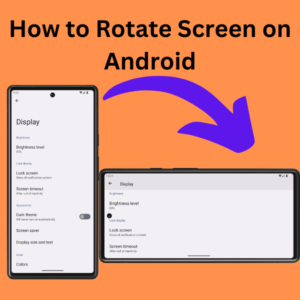
How to Rotate Screen on Android
General Steps
- Swipe down from the top of the screen to access the notification bar and quick settings menu.
- Look for the auto-rotate icon (a phone with arrows around it).
- Tap the auto-rotate icon to enable or disable the feature.
If the option isn’t available in the Quick Settings menu, you can access it through the device’s settings app.
How to Rotate Screen On Google Pixel Phones
- Open the Settings app.
- Scroll down and tap on Display.
- Find the auto-rotate screen option and toggle it on or off.
How to Rotate Screen On Samsung Phones
- Open the Settings app.
- Tap on Display.
- Scroll down to find screen rotation or auto-rotate screen.
- Toggle the option on or off.
Samsung phones also have a quick toggle in the Quick Settings menu:
- Swipe down from the top of the screen.
- Swipe again to fully expand the Quick Settings.
- Look for the auto-rotate icon and tap it to enable or disable auto-rotation.
How to Rotate Screen On Xiaomi Phones
- Open the Settings app.
- Tap on Display.
- Look for auto-rotate screen or rotation settings.
- Toggle the setting on or off.
Xiaomi phones may also have the auto-rotate option in the Quick Settings menu:
- Swipe down from the top of the screen.
- Look for the auto-rotate icon and tap it to enable or disable auto-rotation.
Additional Tips
- If your screen orientation is locked, apps and videos won’t automatically rotate. Ensure the auto-rotate setting is activated.
- Tilt your device to see if the screen adjusts; if it doesn’t, double-check that the auto-rotate feature is enabled.
- For tablets, rotating the screen can make a big difference in viewing content. Try turning auto-rotate on and tilting your tablet sideways.
- If you prefer a specific orientation, such as portrait mode, you can disable auto-rotate to keep the screen from switching.
FAQs (Frequently Asked Questions)
Q1: How do I enable auto-rotate on my Android device?
A1: To enable auto-rotate on your Android device, swipe down from the top of the screen to access the notification bar and quick settings menu. Look for the auto-rotate icon (a phone with arrows around it) and tap it. If you don’t see it, go to the Settings app, select Display, and toggle the Auto-rotate screen option.
Q2: Why won’t my screen rotate even though I enabled auto-rotate?
A2: If your screen won’t rotate, ensure that the auto-rotate feature is enabled. Sometimes, specific apps or the current screen you are on might not support rotation. Also, check if your device’s screen orientation is locked.
Q3: How can I manually rotate the screen on my Android phone?
A3: If auto-rotate is disabled and you need to manually rotate the screen, enable auto-rotate temporarily, tilt your device to the desired orientation, and then disable auto-rotate to lock the screen in that orientation.
Q4: Can I lock my screen in landscape mode?
A4: Yes, you can lock your screen in landscape mode. Enable auto-rotate, rotate your device to landscape mode, and then disable auto-rotate. Your screen will stay in landscape mode until you enable auto-rotate again.
Q5: Where is the auto-rotate icon located on Samsung phones?
A5: On Samsung phones, the auto-rotate icon is in the Quick Settings menu. Swipe down from the top of the screen, swipe again to fully expand the Quick Settings, and look for the icon that resembles a phone with arrows around it.
Q6: Why does my screen orientation not change when I tilt my tablet sideways?
A6: Ensure that the auto-rotate setting is enabled on your tablet. Go to the Settings app, select Display, and make sure the Auto-rotate screen option is toggled on. If the issue persists, restart your tablet.
Q7: How do I adjust screen rotation settings on Google Pixel phones?
A7: On Google Pixel phones, open the Settings app, scroll down, tap on Display, and find the Auto-rotate screen option. Toggle it on or off based on your preference.
Q8: My Xiaomi phone doesn’t show the auto-rotate icon in the Quick Settings menu. What should I do?
A8: If the auto-rotate icon isn’t visible in the Quick Settings menu, you can access the auto-rotate setting through the Settings app. Go to Settings, tap on Display, and toggle the Auto-rotate screen option.
Q9: Can I customize how my screen rotates for different apps?
A9: Most Android devices do not offer native customization for screen rotation on a per-app basis. However, some apps have their own settings for screen orientation, and third-party apps available on the Play Store can help manage screen rotation for individual apps.
