Fingerprint sensors have become a staple in many Android phones, making it incredibly easy to unlock your phone and access apps with just a swipe of your finger. But what happens when your fingerprint sensor stops working or you want to add a new fingerprint for better security? Resetting your fingerprint on Android is an easy process that can solve issues or simply help you update your security.
Today, you will learn how to reset fingerprint on Android. Whether you’re troubleshooting or just want to start fresh, we’ve got you covered.
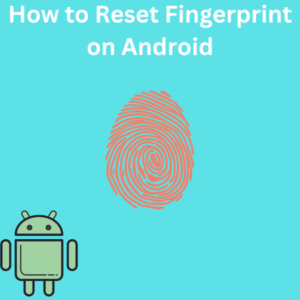
Steps to Reset Fingerprint on Android
- Access the “Settings” Menu
- Start by unlocking your Android phone and navigating to your home screen.
- Tap on the Settings app, which you can usually find in your app drawer or by swiping down from the top and tapping the gear icon.
- Open the “Security” or “Biometrics” Section
- Once in the Settings menu, scroll down and tap on Security or Biometrics and Security. Depending on your device’s software, this section may be labeled differently.
- You’ll see options related to your phone’s security, including the Fingerprint Manager.
- Manage Your Existing Fingerprints
- Tap on Fingerprints under the Biometrics section, and enter your PIN, password, or pattern lock to verify your identity.
- Once in, you’ll see a list of your saved fingerprints. Select the fingerprints you no longer need by tapping on them and then choose Delete.
- Clear Old Fingerprint Data
- After deleting the existing fingerprints, your fingerprint scanner will no longer recognize them. This clears the old fingerprint data stored on your phone.
- This step helps resolve any issues caused by corrupted fingerprint data.
- Restart Your Phone (Optional)
- If you’re troubleshooting a fingerprint sensor issue, it’s a good idea to restart your phone. Press and hold the power button and select Restart to reboot your device. This can help refresh your phone’s software.
- Set Up a New Fingerprint
- After restarting, go back to the Fingerprint Manager in the Security section.
- Tap on Add Fingerprint to begin the process of scanning your finger again.
- Follow the prompts to scan your finger by placing it on the fingerprint sensor multiple times. Make sure your finger is clean and dry for an accurate scan.
- Once the process is complete, you’ll have your new fingerprint saved.
- Keep Your Phone Up to Date
- Ensure your phone’s software is up to date by visiting the Software Updates section in your settings. This helps keep your fingerprint sensor working smoothly and ensures security patches are applied.
- Factory Reset (Last Resort)
- If your fingerprint sensor still doesn’t work after trying the steps above, and Safe Mode doesn’t resolve the issue, consider a factory reset. But beware, this will erase your data. Make sure to backup your data first before performing this step.
Frequently Asked Questions (FAQs)
Q: What should I do if my fingerprint sensor stops working?
A: First, try restarting your device. If the problem persists, remove the current fingerprints in the settings and add a new one. If none of these work, check if your phone needs any software updates. In some cases, entering Safe Mode can help troubleshoot hardware or app-related issues.
Q: Will resetting my fingerprint delete all my data?
A: No, deleting your fingerprints will not erase all your data. It only removes the fingerprint data stored for security. However, if you perform a factory reset, it will delete everything, so make sure to back everything up beforehand.
Q: How many fingerprints can I save on my Android phone?
A: Most Android phones allow you to store multiple fingerprints. This is useful if you want to use different fingers or give someone else access to unlock the device.
Q: Can I use my fingerprint to unlock certain apps?
A: Yes, many apps support fingerprint authentication, allowing you to unlock them without entering a password. Check your app’s settings to enable this feature.
Q: Why does my fingerprint sensor sometimes fail to recognize my finger?
A: This can happen if your finger is wet, dirty, or if the fingerprint reader itself has smudges. Clean both your finger and the fingerprint sensor to resolve this issue.
