If you’ve just got a pair of Beats earbuds, like the Beats Studio Buds, and are looking to connect them to your Android device, you’re in the right place! Pairing your Beats with an Android phone is quick and easy, and it gives you the full experience of Beats’ high-quality sound. Whether you’re using them for music, phone calls, or to block out the noise around you, getting them set up is the first step to a great listening experience.
In this guide, I’ll walk you through the steps to connect your Beats earbuds to your Android phone, as well as answer some common questions. Let’s dive in!
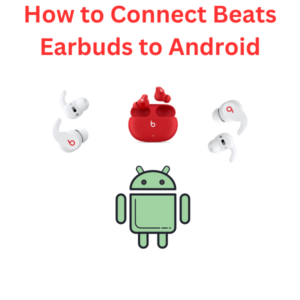
Step-by-Step Guide to Connecting Beats Earbuds to Android
1. Ensure Bluetooth is Enabled
- Swipe down from the top of the screen to access the settings menu.
- Find the Bluetooth icon and tap to enable it if it isn’t already.
- Alternatively, go to your Settings, tap on Bluetooth, and make sure the toggle is on.
2. Put Your Beats in Pairing Mode
- Open the charging case with your Beats earbuds inside.
- Press and hold the system button on the case until the LED begins flashing, indicating that your Beats earbuds are in pairing mode.
3. Connect to Your Android Device
- On your Android device, go to Settings > Bluetooth.
- In the available devices list, look for your Beats Studio Buds or another Beats model.
- Tap on your Beats device to start pairing.
- Follow the on-screen instructions, and once the connection is made, you’ll see a notification that says “Connected.”
4. Using the Beats App for Additional Features
- For a better experience, you can download the Beats app from the Google Play Store. This app will help you with features like firmware updates, checking the battery level, and customizing your Beats earbuds.
- After downloading, open the app and follow the prompts to connect your Beats earbuds for added functionality.
5. Check If You’re Connected
- After pairing, your Beats earbuds will show up under Connected Devices in your Bluetooth settings.
- You can also check the connection status on the Beats app to make sure your earbuds are ready to go!
Frequently Asked Questions (FAQs)
1. Why won’t my Beats earbuds connect to my Android phone?
If your Beats earbuds are not connecting to your Android phone, first check if your Bluetooth is on and that your earbuds are in pairing mode. Also, ensure your Beats earbuds are not already paired with another device like an iPhone or a Windows PC.
2. Can I connect my Beats Studio Buds to other devices like a Chromebook or Windows laptop?
Yes! You can easily connect Beats Studio Buds to any Bluetooth-enabled device, including Chromebook devices, Windows laptops, or even a Mac. Just follow the pairing steps above, and the process will be similar.
3. How do I update the firmware on my Beats earbuds?
To update your Beats earbuds, download the Beats app from the Google Play Store. Once connected, the app will notify you when a firmware update is available and guide you through the process.
4. How can I check the battery health of my Beats earbuds?
You can check the battery health of your Beats earbuds using the Beats app or by looking at the notification on your Android phone after you connect your earbuds.
5. Do I need to use the Beats app to connect my earbuds to Android?
No, you don’t need the Beats app to connect Beats Studio Buds to your Android device. However, the app provides additional features, like firmware updates and battery status, so it’s worth downloading if you want the best experience.
