With smartphones becoming an essential part of daily life, many of us wonder how much time we spend on our devices. Fortunately, Android offers tools to help track your screen time, manage usage, and set limits if needed. Whether you want to understand your habits, set screen time limits, or manage your child’s phone, Android’s Digital Wellbeing and Parental Controls features make it easy to monitor and manage screen time on Android devices. Here’s a step-by-step guide to checking and managing screen time on Android.
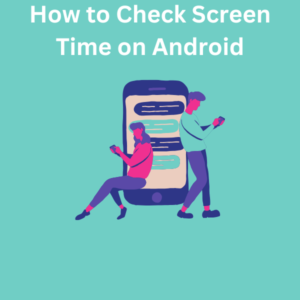
How to Check Screen Time on Android
- Open the Settings App
To get started, go to your Android phone’s Settings app. This is where all device settings, including screen time info, are managed. - Search for Digital Wellbeing
In the Settings app, search for Digital Wellbeing & Parental Controls. If you can’t find it right away, type “Digital Wellbeing” in the search bar at the top of the screen. - Tap on Digital Wellbeing & Parental Controls
Once you locate Digital Wellbeing & Parental Controls, tap on it to open. This section provides a breakdown of your screen time data, app usage, and various tools for managing screen time. - View Your Screen Time Statistics
In the Digital Wellbeing dashboard, you’ll see a pie chart showing your daily app usage. This includes detailed information on the time spent on individual apps, how many notifications each app sends, and the number of times you unlock your device. You’ll clearly see your daily usage time and identify the most used apps. - Set App Timers
If you spend too much screen time on certain apps, you can set App Timers to limit usage. Tap on a specific app from the list, then select “Set timer” to place a time limit on your usage. Once the limit is reached, the app will pause for the day. - Turn on Focus Mode
For a focused experience, you can enable Focus Mode, which allows you to temporarily pause distracting apps. In the Digital Wellbeing settings, find and select Focus Mode, choose the apps you want to pause, and tap Turn on Now. Your screen will darken for those apps, helping you stay focused. - Set a Bedtime Routine with Bedtime Mode
You can set up Bedtime Mode within Digital Wellbeing to prevent late-night scrolling. This mode can silence notifications, adjust your screen settings to grayscale, and even reduce screen brightness. Tap on Bedtime Mode and choose a routine that works for you. - Check Screen Time for Your Child’s Account
Parents can also remotely monitor and manage their child’s screen time using the Family Link app. Once you’ve set up your child’s account and connected it to Family Link, you can view their screen time usage, set time limits, and even remotely lock the screen.
Frequently Asked Questions (FAQs)
Q: Can I see how much screen time I’ve spent on each app?
A: Yes! Under Digital Wellbeing, you can view a breakdown of your screen time usage by app. This will show the amount of time spent on individual apps, helping you identify which ones consume the most time.
Q: How do I set limits on specific apps?
A: In Digital Wellbeing, tap on any app you want to limit, then select “Set timer” to impose a daily time limit. Once the timer runs out, the app will automatically pause for the rest of the day.
Q: What does Focus Mode do?
A: Focus Mode allows you to pause distracting apps, like social media or games, while you work or study. You can select which apps to pause and turn on Focus Mode directly from the Digital Wellbeing settings.
Q: Can I use Digital Wellbeing to set a bedtime routine?
A: Absolutely! Bedtime Mode within Digital Wellbeing lets you customize screen settings at night, such as reducing brightness or switching to grayscale. This helps create a relaxing routine to support better sleep.
Q: How can I check my child’s screen time?
A: The Family Link app allows you to monitor and manage screen time on your child’s Android device. This includes setting daily usage limits, locking the screen, and viewing detailed screen time data.
Q: What if I don’t see Digital Wellbeing on my phone?
A: Some Android devices may not have Digital Wellbeing pre-installed. If you can’t find it, check the Google Play Store to see if it’s available for download on your device.
Q: Why is it helpful to monitor screen time?
A: Monitoring screen time helps you become more mindful of how much time you’re spending on your phone. For both adults and kids, it’s a great way to set boundaries, prevent too much screen time, and focus on overall well-being.
