Keeping your Android device’s time up to date ensures everything from reminders and alarms to calendar events and app schedules runs smoothly. Sometimes, though, your Android phone’s time might not match your location or preferred time zone, especially if you travel or need to set things up manually. Fortunately, changing the time on Android devices is easy, whether you’re adjusting it manually or letting your device handle it automatically. Let’s dive into the steps to help you set it up correctly.
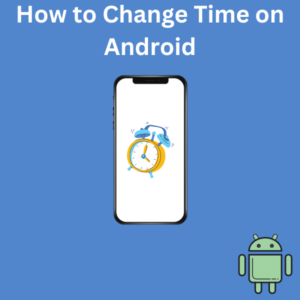
Steps to Change the Time on Android
- Open the Settings Page
To start, open your device’s Settings. You can usually find this by swiping down and tapping the gear icon in the top-right corner of your screen, or by using the search bar to type “Settings.” - Navigate to General Management or System
Depending on your device model, look for either General Management or System on the settings page. Most Android phones organize time and date settings under one of these sections. - Tap on Date and Time
In the General Management or System section, locate the Date and Time. This is where you’ll find all the options for setting the correct time and date on your Android device. - Enable or Disable Automatic Date and Time
- If you want your device to automatically update based on your time zone, ensure Automatic Date and Time and Automatic Time Zone are enabled. When these are turned on, your Android phone will use network data to set the right time and date based on your location.
- If you’d prefer to set the time manually, simply disable the Automatic Date and Time option.
- Set the Date and Time Manually
- Once automatic updates are disabled, options to Set a Date, Set a Time, and Select a Time Zone should appear.
- Tap Set Date to choose the right date, Set Time to adjust the time, and Select Time Zone to choose the right time zone if you’re in a different location.
- Check Your Clock App and Alarm Settings
After setting the date and time, it’s always a good idea to open your Clock app and check that your settings are correct. This will ensure any alarms are triggered at the right time.
Frequently Asked Questions (FAQs)
Q1: How do I find the time settings on other Android devices?
A: While the exact menu names might differ slightly depending on the Android device, most devices have time settings under Settings > General Management > Date and Time or Settings > System > Date and Time. You can also use the search bar in Settings to find “Date and Time.”
Q2: What if my phone’s time keeps changing unexpectedly?
A: This may happen if Automatic Date and Time are enabled, especially if you frequently change locations. Turning off automatic updates and setting the time manually should fix this.
Q3: Can I adjust the time for specific apps?
A: Time settings on Android apply system-wide, meaning that all apps will use the date and time you set. However, some apps like the Clock app allow custom alarm settings that you can adjust independently.
Q4: My device shows the wrong time despite being set to automatically update. What can I do?
A: Make sure Automatic Time Zone and Automatic Date and Time are enabled. If it still doesn’t work, try restarting your phone or toggling airplane mode on and off to refresh your network connection.
Q5: Why does my Android device show a different time from my other devices?
A: Different devices might use different networks or time synchronization settings. To ensure consistency, make sure all your devices have automatic updates enabled and are connected to a reliable network.
Q6: Can I change the time format from 12-hour to 24-hour?
A: Yes! Under Date and Time settings, you’ll find a 24-hour format option. Simply toggle it on or off, depending on your preference.
