Notification sounds are a great way to personalize your Android device and make it uniquely yours. Whether you want a fun tone for incoming messages or a custom email alert, changing your notification sound can make a big difference in how you interact with your phone. This guide will show you step-by-step instructions on how to change notification sounds on Android for different apps and even add custom ones. Let’s get started!
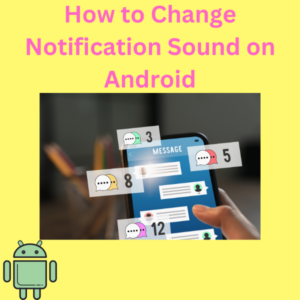
Steps to Change Notification Sound on Android
1. Change the Default Notification Sound
This is the sound your device uses for most notifications.
- Open the Settings app on your Android device.
- Scroll and tap on Sound & vibration or Notifications, depending on your device.
- Tap the Default notification sound or use a similar option.
- You’ll see a list of available sounds. Select a new sound by tapping on it.
- Tap Save or exit the screen to confirm the change.
2. Set Custom Notification Sounds for Specific Apps
Want different notification sounds for Gmail, Google Messages, or other apps? Follow these steps:
- Open the app you want to customize (e.g., Gmail or Messages apps).
- Tap the Menu icon (three dots in the top-right corner).
- Go to Settings or Message settings.
- For Gmail: Tap your email account, then tap Notification categories. For Messages, tap Notifications or Tap Notifications.
- Tap Notification sound, then choose a new ringtone or custom notification sound from the list.
- Tap Save to apply the change.
3. Add a Custom Notification Sound
Want to use a favorite song or a unique audio clip? Here’s how to add custom notification sounds:
- Save the music file or sound clip to your phone. Make sure it’s in a format your device supports, like MP3.
- Move the file to the Notifications folder on your device using a file manager or your computer.
- Follow the steps above to select the custom ringtone or custom notification sound from the Default notification sound or app settings.
4. Set Different Notification Sounds for Contacts
You can assign specific notification sounds to individual contacts for text messages:
- Open the Contacts app or your default Messages app.
- Tap the contact you want to customize.
- Tap Details or the Edit icon.
- Look for the option to set a custom notification sound or custom ringtone.
- Select the new sound and tap Save.
Frequently Asked Questions (FAQs)
1. Can I use any audio file as a notification sound?
Yes! The file is in a supported format (e.g., MP3) and saved in the correct folder on your device.
2. Where can I find the Notifications folder on my phone?
You can locate it using a file manager app or by connecting your phone to a computer. Look for the folder labeled Notifications in your device storage.
3. How do I change notification sounds for older Android versions?
On an older Android version, the steps might vary slightly. Typically, go to Settings > Sound > Default notification sound.
4. Why doesn’t my custom notification sound appear in the list?
Ensure the file is saved in the Notifications folder and not muted or in an unsupported format.
5. Can I set different sounds for text messages, emails, and calls?
Yes, you can customize sounds for apps like the Gmail app, Messages, and even specific contacts.
6. Is there a way to mute notifications without changing the sound?
Yes! You can use the vibrate or mute options in the notification categories for individual apps in Settings.
