Switching up your keyboard on an Android device can significantly enhance your typing experience. Android offers flexibility with various keyboard apps, whether you’re after predictive text, customization options, or a sleek new layout. Here’s a step-by-step guide to help you change the keyboard on your Android phone, along with answers to common questions about the process.
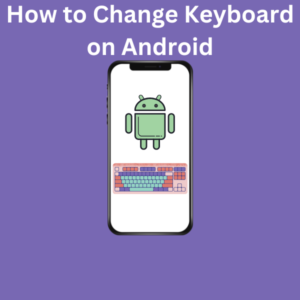
Steps to Change the Keyboard on Android
1. Download a New Keyboard App
- Open the Google Play Store on your Android phone.
- Search for a keyboard app like Microsoft SwiftKey, Grammarly Keyboard, or Google Keyboard (Gboard).
- Tap Install to download your chosen app.
2. Open Your Android Device’s Settings
- Navigate to the Settings app on your Android phone.
- Depending on your device, you might find this under System Settings or directly on your home screen.
3. Access Keyboard Settings
- Scroll down and tap on System or General Management, depending on your phone.
- Tap on Language & Input or Keyboard Settings.
4. Enable the New Keyboard
- Look for an option labeled Virtual Keyboard or On-Screen Keyboard.
- Tap on Manage Keyboards or Available Keyboards.
- Toggle on the switch next to your newly installed keyboard app to enable it. A prompt may appear asking you to confirm. Tap OK.
5. Set the Default Keyboard
- Go back to the Keyboard Settings menu.
- Tap on Default Keyboard and select your new keyboard from the list of available keyboards.
6. Switch Keyboards While Typing
- When using the keyboard, you’ll see a keyboard icon or a globe icon in the bottom-right corner of the screen.
- Tap it or long-press to switch between multiple keyboards.
Frequently Asked Questions (FAQs)
1. Why Should I Change My Keyboard?
Different keyboard apps offer features like predictive text, additional language options, and enhanced customization. For example, the Samsung Keyboard provides one-handed mode, while Gboard includes built-in Google Translate.
2. Do All Android Devices Follow the Same Steps?
The steps may vary slightly depending on your device’s UI software. For instance, a Google Pixel might have different menus compared to a Samsung phone. However, the general process is the same across most Android devices.
3. Can I Have Multiple Keyboards Installed?
Yes! Android supports multiple keyboards, and you can easily switch between them using the globe icon or the keyboard icon on the screen.
4. Are Third-Party Keyboards Safe?
Stick to trusted sources like the Google Play Store to download third-party keyboards. Always check permissions and reviews to ensure your chosen app is secure.
5. What Are Some Popular Keyboards for Android?
- Google Keyboard (Gboard): Known for speed, reliability, and Google integrations.
- Microsoft SwiftKey: Great for predictive text and typing experience.
- Grammarly Keyboard: Perfect for error-free writing.
- Samsung Keyboard: Built-in on Samsung phones, featuring a number row and one-handed mode.
