If you’ve ever found yourself swiping through multiple screens to find an app, you’re not alone. Many users with tons of apps struggle to keep them organized. The good news is that Android offers simple ways to arrange and alphabetize your apps, making it easier to find what you need.
In this guide, I’ll walk you through the easiest way to alphabetize apps on Android. No more frustration searching for app icons or swiping through cluttered home screens! Let’s dive in.
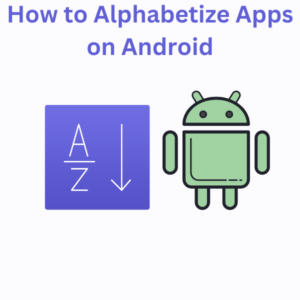
Steps to Alphabetize Apps on Android
1. Open Your App Drawer
To start, swipe up from the bottom of your Android home screen. This will open your app drawer, which lists all your apps. Think of this as your app library, where everything is stored.
2. Find the Menu Button (Three Dots)
Once you’re in the app drawer, look for the menu icon. Three dots usually represent it and is often located in the top-right corner of your screen. Tap on it to access more options.
3. Select “Sort” or “Arrange”
A menu will pop up with options to customize how your apps are displayed. The wording may vary depending on your Android device and software, but look for something that says “Sort” or “Arrange.”
4. Choose “Alphabetical Order”
From the menu, select the option to sort apps alphabetically. This will instantly rearrange all your apps alphabetically, making it much easier to find them the next time you open your app drawer.
5. Enjoy Your Organized Apps
That’s it! Your apps are now alphabetically listed, and you can swipe through them easily. To return to your home screen, tap the back button or swipe up from the bottom of your screen.
Additional Tips to Organize Your Android Apps
- Group Apps into Folders: You can also create folders on your home screen by long-pressing an app and dragging it on top of another app. This is useful for grouping apps by category, such as social media, work tools, or games.
- Customize Your Home Screen Layout: Many Android devices allow you to change the home screen layout by long-pressing on the screen and selecting “Settings” or “Home Screen Settings.” You can adjust how icons are arranged or even change the grid size from here.
- Uninstall Unused Apps: If your app library feels overwhelming, consider uninstalling apps you no longer use. Long-press on the app icon and select “Uninstall” to free up space.
Frequently Asked Questions (FAQs)
Q: Can I sort apps in folders?
A: Yes, you can. To keep things in alphabetical order, open the folder, long-press the app icon, and drag it to the desired position within the folder.
Q: Does sorting apps alphabetically change the layout of my home screen?
A: No, sorting apps alphabetically only affects the app drawer. Your home screen layout remains unchanged unless you manually rearrange it.
Q: Why don’t I see the “Sort” option in my app drawer?
A: Some Android devices may not have this feature or be hidden under a different menu. Search “app drawer settings” in your device’s settings app to locate the sorting option.
Q: Is there a way to automatically alphabetize apps on my home screen?
A: Android doesn’t offer an automatic option on the home screen like iPhone. You’ll need to manually move each app to be in alphabetical order.
Q: How do I find an app quickly if I don’t want to alphabetize them?
A: You can use the search field at the top of your app drawer to quickly find an app by typing its name instead of scrolling through all the apps.
