Keeping your private information safe is essential, and one of the easiest ways to protect your data is to lock apps on your Android device. Whether securing sensitive information, keeping kids out of certain apps, or adding an extra layer of privacy, Android smartphones offer several ways to lock individual apps. In this guide, we’ll show you exactly how to lock apps on your Android phone using built-in features and third-party options.
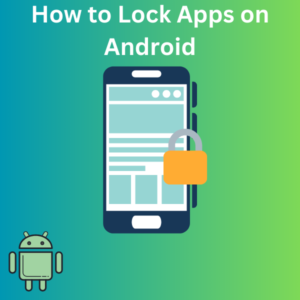
Steps to Lock Apps on Your Android Device
1. Use Built-In Security Options
Most Android phones offer built-in ways to secure apps. Here’s how to get started:
- Samsung Devices: Many Samsung devices have a built-in feature called Secure Folder that allows you to store and lock apps with a password, PIN, or fingerprint. You can move apps into this folder to lock them instantly.
- Go to Settings > Biometrics and Security > Secure Folder.
- Follow the prompts to set up your Secure Folder and add apps for additional security.
- Google Pixel: Pixel phones and many Android phones have Screen Pinning. This feature allows you to lock a specific app until you unlock it manually.
- Go to Settings > Security > Screen Pinning.
- Enable Screen Pinning, open the app you want to pin, tap the thumbtack icon, and confirm.
2. Using Third-Party App Lockers
If your device doesn’t have a built-in app lock feature, you can easily find app lockers on the Google Play Store. Here are a few popular choices:
- Norton App Lock: A trusted name in security, Norton App Lock allows you to lock individual apps with a password, PIN, or fingerprint.
- Install Norton App Lock from the Google Store, grant the necessary permissions, and set up a password.
- Select the apps you want to lock, which will require your password.
- AppLock: Another popular app that lets you secure apps on Android phones, with options for patterns, PINs, and fingerprints.
- Install AppLock from the Google Play Store and follow the instructions to secure your chosen apps.
3. Lock Apps Through Device Settings
- Tap Security Settings: On some Android phones, security settings allow you to set screen locks or fingerprint locks for certain apps.
- Privacy Passwords: Some devices allow you to create privacy passwords that let you block access to specific apps.
4. Additional Tips for App Locking
- Screen Pinning: Screen pinning can be very useful for locking a single app temporarily (like letting someone use your phone without giving full access).
- App Icon Hiding: Some Android devices and third-party apps allow you to hide app icons for added privacy. Check your device’s settings or app store options to learn how to use them.
Frequently Asked Questions (FAQs)
1. Can I lock apps on all Android phones?
Yes, though the method varies. Some Android phones, like Samsung and Pixel, have built-in options. If not, you can use third-party apps like Norton App Lock or AppLock from the Google Play Store.
2. How secure are third-party app lockers?
Most lockers, especially well-reviewed ones, are generally safe and trusted. Look for options from reputable developers on the Google Play Store, like Norton App Lock, which prioritizes security.
3. How do I lock apps without using a third-party app?
You can use the Secure Folder feature on Samsung phones, and on other Android devices, Screen Pinning or Privacy Passwords may be available.
4. Will locking an app protect my data if my phone is lost?
Locking apps add extra security, but it’s always a good idea to enable Device Lock features, like fingerprint or PIN, to ensure all your phone data stays safe if your phone is lost.
5. Is there a way to unlock a locked app without a password?
No, if an app is locked, it will require the password or unlock method (e.g., fingerprint or PIN) you created earlier. This is to ensure that your private information stays protected.
6. How do I disable app locking?
If you used a third-party app locker, enter the app’s settings and remove the lock from any app. To disable built-in features, navigate back to the security settings where you enabled app locking.
7. What if I forget my app lock password?
Most app lockers have recovery options, but if you use the device’s built-in lock, you may need to reset your device settings or contact support for assistance.
