Last Updated on October 27, 2024
In today’s digital age, it’s natural to want more control over what you or your family members access online, especially on Android devices. Whether you’re trying to block certain websites for productivity, to prevent access to inappropriate content, or to keep kids safe from harmful websites, Android offers several tools to help. In this guide, we’ll go over step-by-step instructions on how to block a website on Android using parental control apps, browser settings, and other third-party tools. Let’s get started!
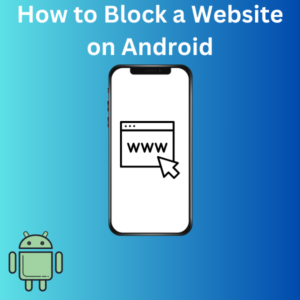
Steps to Block a Website on Your Android Device
1. Use a Parental Control App (e.g., Google Family Link)
- Step 1: Download and install Google Family Link from the Google Play Store on your device and your child’s Android phone.
- Step 2: Create a family group and link the child’s device to your account.
- Step 3: Open Google Family Link on your phone and select your child’s profile once linked.
- Step 4: From here, you can control and restrict access to specific websites, block certain sites or apps, and monitor your child’s web usage on their Android device.
This method is ideal if you’re setting up online safety measures for younger users.
2. Use a Dedicated Website Blocker App (e.g., BlockSite)
- Step 1: Download the BlockSite app from the Google Play Store and open it.
- Step 2: Give the app the necessary permissions, including Accessibility Settings, to manage your device’s access to certain websites.
- Step 3: Add the websites you wish to block by selecting the “+” button and entering the URL of each site. You can customize this list to include any inappropriate or unwanted websites.
- Step 4: To prevent easy bypassing of this setting, set up a password within BlockSite to restrict access to the app itself.
BlockSite is a popular choice for blocking websites on Android devices. It also helps to block apps and manage screen time.
3. Use Browser Extensions for Chrome
- Step 1: If you primarily use the Google Chrome browser, you can install third-party extensions by searching for “website blocker extensions” on your Chrome browser.
- Step 2: Many extensions, such as BlockSite, can sync across Chrome on multiple devices, making it easy to manage blocked sites.
- Step 3: Once you install and configure the extension, add specific websites you wish to block and customize settings for content filtering.
This is an effective solution if you use Chrome extensively and want to block websites across different devices.
4. Adjust DNS Settings on Your Device
- Step 1: Go to Settings > Network & Internet > Advanced > Private DNS.
- Step 2: Set your DNS provider to a service that automatically filters out unwanted content, such as OpenDNS, which blocks inappropriate websites.
- Step 3: Enter the DNS provider’s URL (e.g., dns-family.opendns.com for OpenDNS).
Adjusting the settings can help block harmful or explicit content on all browsers used on your Android device.
5. Use a Firewall App (e.g., NoRoot Firewall)
- Step 1: Download the NoRoot Firewall app from the Google Play Store and install it.
- Step 2: Open the app and tap Start to enable firewall protection.
- Step 3: Go to the Global Filters section to add specific websites you want to block by entering their URLs.
Firewall apps allow you to block websites over both Wi-Fi networks and mobile data, making this option great for broader control over your Android device.
Frequently Asked Questions (FAQs)
1. Can I block websites directly from the settings on my Android device?
Currently, Android devices don’t have a built-in setting for blocking websites directly. However, you can use parental control apps like Google Family Link, DNS settings, or third-party website blockers to get similar results.
2. What is the best website blocker app for Android?
Some of Android’s top website blocker apps include BlockSite, NoRoot Firewall, and Google Family Link. Each offers unique features like screen time management, blocking specific websites, and content filtering.
3. Can I block websites only on Google Chrome?
Yes, you can block websites specifically on Chrome using browser extensions that work with Chrome for Android. This allows for selective website blocking when using the Chrome browser.
4. How can I block websites on multiple Android devices?
With Google Family Link or BlockSite, you can sync your settings across multiple devices, making it easy to manage blocked websites on all Android devices in the family.
5. Will blocking websites affect my device’s internet speed?
Blocking websites does not generally impact internet speed. However, depending on the configuration, using a firewall or specific DNS settings might slightly alter network performance.
6. Can I block adult websites and explicit content specifically?
Yes! Parental control apps, DNS filtering, and website blocker apps like BlockSite allow you to set content restrictions to effectively block explicit and adult websites on Android phones.
