Have you ever noticed that certain websites load faster after browsing the web on your Android device, or your login information is already saved? That’s all thanks to cookies and site info. Cookies are small files stored on your device by web pages to save preferences, login details, and other information that can make your online experience smoother. However, these cookies can pile up over time and affect your phone’s performance, taking up storage space and potentially slowing down your browsing speed. Regularly clearing cookies and web page info can help free up space and improve the speed of your Android phone’s web browser.
If you’re wondering how to clear cookies on Android, you’re in the right place! Let’s explore the steps to delete cookies and other browsing data to keep your phone in tip-top shape.
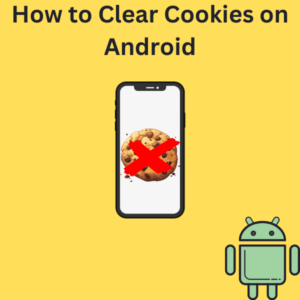
Steps to Clear Cookies on Android
The process may vary slightly depending on your browser, but we’ll cover the main browsers: Google Chrome and Mozilla Firefox. Here’s a step-by-step guide for each.
Clearing Cookies in Google Chrome
- Open the Chrome app: Locate the Chrome app on your Android phone and tap to open it.
- Go to the Menu: Tap the three dots in the top right corner of the browser to open the drop-down menu.
- Settings: Select “Settings” from the menu to access Chrome’s settings options.
- Navigate to Privacy and Security: Scroll down and tap “Privacy and Security.”
- Choose “Clear Browsing Data”: Select “Clear Browsing Data” to open the options for deleting data.
- Select Time Range: Tap the “Time Range” drop-down to choose the period you want to clear data. You can select from “Last hour” up to “All time.”
- Check Cookies and Site Data: Ensure the checkbox next to “Cookies and site data” is selected. You can also remove cached images and files by checking “Cached images and files.”
- Clear Data: Tap “Clear Data” at the bottom of the screen. A confirmation pop-up may appear; tap “Clear” or “Delete” to confirm.
Clearing Cookies in Mozilla Firefox
- Open the Firefox Browser App: Launch Firefox on your Android phone.
- Access the Menu: Tap the three dots in the bottom right corner to open the menu.
- Settings: Go to “Settings” for your privacy options.
- Select “Delete Browsing Data”: Under “Privacy and Security,” tap on “Delete Browsing Data.”
- Choose Data to Delete: Check the box next to “Cookies” and “Site Data”. You can also include other items like browsing history and cached images.
- Delete Browsing Data: Once you’ve selected the data you want to delete, tap “Delete Browsing Data.” Confirm by tapping “Delete” again.
Frequently Asked Questions (FAQs)
1. Why should I regularly clear cookies on my Android device?
Clearing cookies regularly can help free up storage space, improve browsing speed, and protect your privacy. It also ensures your device isn’t storing unnecessary data from web pages you no longer visit.
2. Will clearing cookies delete my saved passwords?
No, clearing cookies will not remove your saved passwords. However, it will log you out of some websites, as cookies are often used to keep you signed in.
3. How often should I clear my cache and cookies?
It depends on your browsing habits. If you use your phone for a lot of web browsing or frequently visit different web pages, clearing your cache and cookies monthly can help keep things running smoothly.
4. Does clearing cookies also delete my browsing history?
No, clearing cookies does not automatically remove it. You can do it separately if needed.
5. What happens when I clear cookies and cache on my Android device?
Clearing cookies and cache will delete temporary data stored by websites. This means that websites may load slower initially, and you may need to log back into sites that require login information.
