Have you ever wanted to use two apps simultaneously on your Android phone? Maybe you’re watching a video while messaging a friend or browsing the web while taking notes. You can easily do just that with the split screen feature on Android! Whether you want to increase your productivity or multitask for fun, split-screen mode allows you to interact with two apps simultaneously on the same screen.
Here’s a step-by-step guide on how to split screen on Android and use your apps more efficiently!
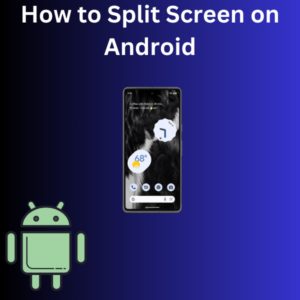
Steps to Use Split Screen on Android
1. Open Recent Apps
To start using split screen on your Android device, tap the Recent Apps button (usually a square icon) at the bottom of your screen. You can also swipe up from the bottom on some Android devices to access this menu.
2. Select the First App
Once the Recent Apps menu appears, find the app you want to use in split-screen mode. This will be your first app. Long press the app’s icon at the top of its preview window until a menu appears.
3. Tap Split Screen Option
In the menu that appears, you’ll see the option to open in a split screen. Tap this, and the selected app will move to the top half of the screen.
4. Choose the Second App
Now, choose the second app you want to open. Scroll through your recent apps or select a different app from your home screen. Once selected, it will fill the bottom half of the screen. Congratulations, you’ve now entered split-screen mode!
5. Adjust the Split Screen View
To adjust the size of each app in the split screen view, drag the divider line between the two apps. You can resize one app to take up more of the screen or make them equal halves. You can even use this feature in landscape orientation on some Android devices.
6. Exit Split Screen Mode
When you’re done using split screen and want to go back to full screen, simply drag the divider to the very top or bottom of the screen, depending on which app you want to keep open. Alternatively, you can hit the Recent Apps button and tap the X or swipe the apps away to exit split screen mode.
Frequently Asked Questions (FAQs)
Q: Can all apps use split screen mode on Android?
A: Not all apps are compatible with split screen. For example, some video apps or games may not support this feature. If an app doesn’t offer the option, the split screen feature will not be available for that app.
Q: Does every Android phone have a split screen feature?
A: Most Android phones have this feature, but the exact steps may vary slightly based on your phone model and Android version. Samsung devices, for instance, might have a slightly different process.
Q: Can I switch apps while in split screen mode?
A: Yes! You can always switch apps. Just tap the Recent Apps button and choose a different app to replace one of the apps in the split screen view.
Q: How do I resize the apps in split-screen mode?
A: To resize the apps, drag the divider line that separates them. You can make one app take up more space on the screen or make both apps share equal space.
Q: Can I use a split screen in landscape mode?
A: Yes, on most Android phones, you can rotate your device to use split screen mode in landscape orientation. This can be especially useful when watching a video or browsing the web while using another app.
Q: How do I interact with both apps simultaneously?
A: In split screen mode, you can interact with both apps as if they were open in full screen, but you’ll need to tap on each one to switch between them for tasks like typing or scrolling.
