Last Updated on September 28, 2024
Have you ever wondered how to change your Caller ID on your Android phone? Whether you’re making business calls, updating your info, or just want a fresh start, changing your Caller ID can make a big difference. In this guide, we’ll walk you through the steps to edit and update your Caller ID information so that when you make outbound calls, your new details will appear on the recipient’s phone.
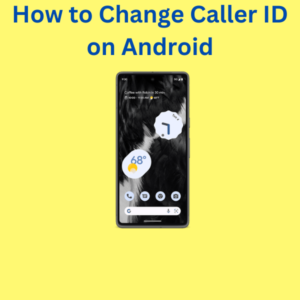
What is Caller ID?
Caller ID is the information displayed when you make a call. Depending on how you’ve set it up, it could be your phone number, name, or even a private number. Changing your Caller ID means updating what people see when you call them. Whether using the built-in features of your Android phone, your carrier’s app (like T-Mobile), or third-party services like Google Voice, we’ll help you get the Caller ID you want.
Steps to Change Caller ID on Android
Changing your Caller ID on an Android device is simple, but it varies depending on your carrier and the method you prefer. Here’s a general guide to help you make that change:
1. Change Caller ID via Phone Settings
- Open the Phone app on your Android device.
- Tap on the three-dot menu (usually in the top-right corner).
- Go to Settings.
- Tap on Calls or Additional settings, depending on your device and carrier.
- Look for Caller ID or Show my caller ID under the “Outbound caller” settings.
- Choose one of the options:
- Network Default: Uses your carrier’s default Caller ID settings.
- Hide Number: Displays your number as “Private” or “Unknown.”
- Show Number: Displays your actual phone number or Caller ID name.
- Once selected, tap Save to confirm the changes.
2. Use Carrier Apps (e.g., T-Mobile)
Some carriers, like T-Mobile, allow you to edit Caller ID directly through their apps:
- Download and open the T-Mobile app or your carrier’s app.
- Sign in using your account details.
- Navigate to Profile Settings or Caller ID settings.
- Edit your Caller ID information, including your name, and click Save.
- The change might take a few minutes to reflect on outbound calls.
3. Change Caller ID with Google Voice
Google Voice is a great option if you want more control over your Caller ID:
- Open the Google Voice app on your Android phone.
- Tap the Menu icon in the upper-left corner.
- Select Settings.
- Under Calls, tap Caller ID.
- Choose to display either your Google Voice number or your phone number.
- Confirm by tapping Save.
4. Using Third-Party Apps
Some third-party apps can help you manage and change your Caller ID. They offer additional features, especially useful for business or professional calls:
- Search for Caller ID apps in the Google Play Store.
- Install and set up the app.
- Configure your Caller ID name and number for outbound calls.
- Make sure to check reviews and ratings before downloading.
Frequently Asked Questions (FAQs)
Q: Can I hide my Caller ID when calling someone?
Yes, you can hide your Caller ID. Follow the steps in your phone settings, or use the carrier app to choose the Hide Number option.
Q: How long does it take for the Caller ID change to take effect?
Changes made through your phone’s settings or Google Voice are often instant. However, using carrier apps like the T-Mobile app may take up to 24 hours to reflect.
Q: What if my carrier doesn’t support Caller ID changes?
Some carriers don’t allow users to change their Caller ID information. If this is the case, you can use Google Voice or third-party apps to manage how your Caller ID displays.
Q: Can I change my Caller ID name to anything I want?
Yes, but make sure it’s appropriate, especially for business or professional. Most carriers allow you to set your First and Last Name as the default.
Q: Do third-party apps work with all carriers?
Not always. Some may only work with specific carriers or services, so it’s best to check compatibility before using them.
Q: Can I change the Caller ID for all outbound calls?
Yes, you can edit your Caller ID using your phone settings, a carrier app, or a service like Google Voice.
