We’ve all been there—browsing the web on our Android phone or tablet, opening multiple tabs, and suddenly realizing we have way too many open tabs cluttering our screen. Don’t worry, you’re not alone! Managing open tabs can be a bit tricky, but clearing them out is a simple process. Whether you’re using Chrome or any other browser, I’ll walk you through how to clear tabs on Android step by step. Let’s dive right in!
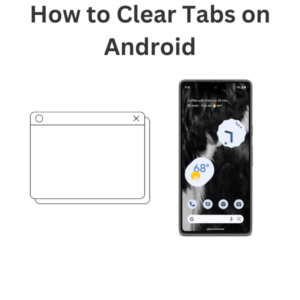
Steps to Clear Tabs on Android
1. Open Your Browser
Start by accessing your browser. Most users will use Google Chrome, but the steps will be similar across other Android browsers.
2. Look for the Tab Number or the Square Button
In the top right corner of your browser, you’ll find an icon with a number inside a square—this shows how many tabs are open. This tab number is your gateway to managing them. It might look different on other browsers, but you should see an indicator of how many tabs are open.
3. Tap the Tab Number or the Square Button
By tapping this button, you’ll be able to see all the tabs currently open. You can swipe through to check each one, or if you’re ready to clear them out, we’ll move to the next step.
4. Close Individual Tabs
If you only want to close a few tabs, simply tap the X or swipe each tab away from the list. The process will be smooth and fast.
5. Clear All Tabs at Once
To clear all the tabs, tap on the three-dot menu icon in the top right corner of the tab screen. From here, you’ll see a close all tabs option. Hit that, and boom—all your tabs are gone!
6. Confirm Tab Closure (if necessary)
Depending on your browser, you may need to confirm that you want to close all tabs. This is just a safety feature to ensure you don’t accidentally clear tabs you want to keep open.
7. Check for a New Tab Option
After closing the tabs, you can tap on the new tab button to start fresh. This is usually found at the bottom of your screen or in the three-dot menu.
8. Consider Clearing Your Cache
If you notice that clearing tabs isn’t enough and things are still slow, it might be a good time to clear your browser’s cache. This will help free up more space and make browsing faster.
Frequently Asked Questions (FAQs)
Q: How do I know how many tabs I have open?
A: In most browsers, like Chrome, you’ll see a small number near the top-right corner. This is the tab number, and it shows how many open tabs you have.
Q: Can I close just one tab at a time?
A: Absolutely! To close a tab, tap the square button or the tab icon, swipe away, or press the X on the individual tab.
Q: What if I accidentally close an important tab?
A: Don’t worry! Most browsers offer an option to re-open recently closed tabs. In Chrome, just tap the three-dot menu in the corner, go to History, and find your recently closed links.
Q: Does clearing tabs also delete my bookmarks?
A: No, closing tabs does not affect your bookmarks or stored data. Tabs are like temporary windows that hold web pages for you to browse. Your bookmarks remain safe.
Q: Will closing tabs affect my browser’s performance?
A: Clearing out tabs can help improve your browser’s performance, especially if multiple tabs are open. Fewer open tabs reduce the load on your device, making things run smoother.
Q: What is the difference between clearing tabs and clearing cache?
A: Clearing tabs closes open web pages, while clearing the cache removes stored data, like images and files, to free up space and improve performance.
