We’ve all been there – the flashlight on your Android phone is super handy when you need to find something in the dark, but turning it off can sometimes feel like a mystery. Whether you’ve accidentally left it ON or can’t find the right way to switch it OFF, no worries! In this article, I’ll walk you through the different ways on how to turn OFF the flashlight on your Android device so you can save your battery and keep things running smoothly.
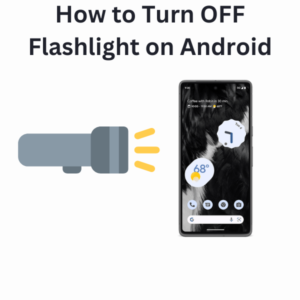
Steps to Turn Off the Flashlight on Android
1. Using the Quick Settings Panel
Most Android phones, whether you’re using a Samsung, Motorola, or Pixel, have a quick and easy method for turning off the flashlight.
- Swipe down from the top of your screen with two fingers to access the Quick Settings panel.
- Look for the flashlight icon (sometimes called the flashlight toggle).
- Tap the icon once to turn off the flashlight.
This method works for most Android phones, making it the go-to option when you’re in a rush.
2. Through the Lock Screen Shortcut
If you have a Samsung or Pixel phone, your lock screen might include a flashlight option.
- Wake up your phone by pressing the power button.
- Look for the flashlight shortcut on your screen’s bottom left or right.
- A single tap on the flashlight icon will turn off the flashlight.
This is a convenient feature for those who frequently use their flashlight in quick situations.
3. With Google Assistant
You can also turn OFF the flashlight using your voice. Google Assistant is a built-in tool on all Android devices, and it’s as easy as saying:
- “Hey Google, turn off the flashlight.”
- Or, long press the home button to launch Google Assistant manually and say the command.
This method is especially useful if your hands are busy and you need a voice command solution.
4. Using Third-Party Apps
Some users might have installed a Shake flashlight app from the Google Play Store. If you’re using one of these apps, you can often switch OFF the flashlight with a simple shake of your phone. Apps like Shake Flashlight allow you to customize the shake sensitivity so that it’s responsive to your needs.
Alternatively, you can try turning it off using the power key button or a chopping motion, a feature available on some Motorola devices via the Moto app.
5. Turn Off the Flashlight via the Power Button Shortcut
On some Android phones, you can set the power button to function as a quick way to turn on or off the flashlight.
- Go to your Settings app.
- Navigate to the Advanced Features or Gestures section.
- Look for an option to enable the power key button to control the flashlight.
6. Using the Notification Panel
Another simple way to turn OFF your flashlight is from the notification panel.
- Swipe down once from the top of your screen.
- If your flashlight is on, you’ll see a notification with an option to turn it off.
This gives you quick access without entering the quick settings menu.
Frequently Asked Questions (FAQ)
1. How do I switch OFF the flashlight on my Android phone if I accidentally turned it ON?
If you’ve accidentally turned ON your flashlight, the fastest way to switch it OFF is by swiping down and tapping the flashlight icon from the quick launch menu. You can also ask Google Assistant to switch off the flashlight by saying, “Hey Google, turn OFF flashlight.”
2. What should I do if the flashlight toggle is missing from the Quick Settings panel?
If the flashlight toggle is missing, you can manually add it by editing your Quick Settings menu. Swipe down twice, then tap the pencil icon to edit. Drag the flashlight button to the active section for easy access.
3. Can I switch OFF the flashlight using the power button on all Android devices?
Not all Android devices support turning OFF the flashlight using the power button. However, some phones allow you to customize this feature in the Settings app under Advanced features or Gestures. Samsung phone and Motorola phone often come with this option.
4. Is there a way to adjust the flashlight’s brightness levels?
Most Android devices don’t offer brightness control for the flashlight. However, some Samsung phones and third-party apps from the Google Play Store may allow you to change the flashlight’s brightness levels.
5. Can I prevent the flashlight from accidentally turning ON in my pocket?
To avoid accidentally turning ON the flashlight, check your lock screen settings. On Pixel phones or Samsung devices, you can disable certain shortcuts or gestures from the Settings app to prevent the flashlight from turning ON unintentionally.
