Have you ever needed to connect a new device to your Wi-Fi network but couldn’t remember the password? Or perhaps a friend asked for the Wi-Fi password at your home, but you couldn’t recall it off the top of your head. Don’t worry; you’re not alone! This guide will show you how to see WiFi password on an Android device. Whether you’re using a Google Pixel, Samsung device, or any other Android smartphone, we’ve got you covered.
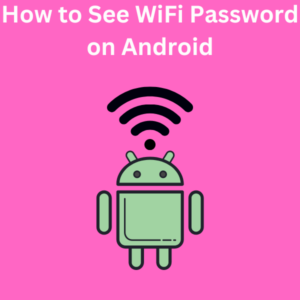
How to See WiFi Password on Android
Seeing the Wi-Fi password on your Android device can be quite simple or require a few extra steps, depending on your device and Android version. Here’s how you can do it:
Method 1: Using Android Settings (For Android 10 and Above)
- Open the Settings App: Open the Settings app on your Android phone. You can find it by swiping down from the top of your screen and tapping the gear icon or by finding it in your app drawer.
- Go to Wi-Fi Settings: In the settings menu, tap “Network & Internet” or “Connections” depending on your device. Then, select “Wi-Fi.”
- Select the Wi-Fi Network: Tap on the Wi-Fi network you’re currently connected to. The network’s name (SSID) should appear at the top of the screen.
- View QR Code: Look for a QR code icon or an option that says “Share.” Tap on it. Your device may ask you to verify your identity with a PIN, password, or fingerprint.
- Scan the QR Code: The QR code that appears contains the Wi-Fi credentials, including the Wi-Fi password. You can scan this QR code with another device using a QR code scanner or view the password displayed in plain text.
Method 2: Using Third-Party Apps (For Android 9 and Below)
If you’re using an older version of Android, or your phone doesn’t show the Wi-Fi password in the settings, you can use third-party apps like “WiFi Password Viewer” available on the Google Play Store. Note that these apps often require root access to your device.
- Root Your Device: Rooting your Android device is necessary for most WiFi password viewers. Be cautious, as rooting can void your warranty and expose your device to security risks.
- Download a WiFi Password Viewer App: Open the Google Play Store and search for “WiFi Password Viewer.” Download and install a trusted app with good reviews.
- Launch the App: Once installed, open the app. It should automatically display a list of saved Wi-Fi passwords on your Android phone.
- View Your Passwords: Tap on the network name (SSID) you want to see the network password.
Method 3: Using Google Lens or Google Photos (For Scanning QR Codes)
If you have a device running Android 10 or above but prefer not to go through settings, you can use Google Lens or the Photos app to scan a QR code.
- Capture the QR Code: Use the camera app on another device to take a picture of the Wi-Fi QR code from the phone that generated it.
- Use Google Photos: Open the captured photo in Google Photos on the other device.
- Use Google Lens: Tap the Google Lens icon within Google Photos to scan the QR code and reveal the network’s password.
Frequently Asked Questions (FAQs)
Q: Can I see the Wi-Fi password on all Android phones?
A: Yes, but the method may vary depending on the Android version. Devices with Android 10 and above allow you to see the Wi-Fi password directly in the settings app, while older versions might require root access or third-party apps.
Q: Is rooting my Android phone safe?
A: Rooting can give you more control over your device, but it also comes with risks. It may void your warranty, expose your device to security vulnerabilities, and potentially brick your phone if not done correctly.
Q: Can I see the Wi-Fi password of networks I’ve connected to in the past?
A: Yes, you can view passwords for saved Wi-Fi networks if your device is rooted or running Android 10 and above.
Q: What if I can’t root my device?
A: If you can’t or don’t want to root your device, you can still see the Wi-Fi password using the QR code method if you’re connected to the network or by using a password manager that saves your network credentials.
Q: Can I use this method to see the password of a Wi-Fi network I’m not currently connected to?
A: No, you can only view the Wi-Fi password for networks you’ve previously connected to or are currently connected to.
Q: What should I do if I forget my Wi-Fi password and can’t retrieve it on my Android phone?
A: You can try logging into your router’s settings via a web browser using the router’s login credentials. From there, you can view or reset the Wi-Fi password.
