Adding Spotify to your Android Auto can make your driving experience much more enjoyable by allowing you to stream your favorite music seamlessly through your car’s infotainment system. This guide will walk you through the steps to set up Spotify on Android Auto, troubleshoot common issues, and provide answers to popular, frequently asked questions.
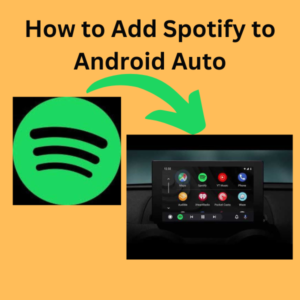
Introduction to Android Auto and Spotify
Android Auto is an app that allows you to connect your smartphone to your car’s infotainment system, providing access to navigation, calls, texts, and music apps like Spotify. Spotify, on the other hand, is a popular music streaming app that gives you access to millions of songs, podcasts, and more. Combining these two apps can transform your driving experience, making it safer and more entertaining.
Steps to Add Spotify to Android Auto
- Check Compatibility: Ensure your car and phone are compatible with Android Auto. You can check this on the Android Auto website or your car’s manual.
- Install Android Auto:
- Open the Google Play Store on your smartphone.
- Search for “Android Auto”.
- Tap “Install” to download and install the app.
- Install Spotify:
- In the Google Play Store, search for “Spotify”.
- Tap “Install” to download and install the Spotify app.
- Connect Your Phone to Your Car:
- Use a high-quality USB cable to connect your phone to your car’s USB port.
- If your car supports wireless Android Auto, enable Bluetooth on your phone and car, then pair them.
- Set Up Android Auto:
- Open the Android Auto app on your phone.
- Follow the on-screen instructions to complete the setup.
- You may need to enable some permissions and settings to ensure smooth operation.
- Launch Spotify:
- Once Android Auto is running on your car’s display, tap the app icon to open the app.
- Log in to your Spotify account if prompted.
- You can now browse, search, and play your favorite music directly from your car’s infotainment system.
Troubleshooting Common Issues
If you encounter problems while setting up or using Spotify on Android Auto, try the following solutions:
- Reinstall Spotify: Sometimes, reinstalling the app can fix issues. Uninstall Spotify from your phone, then reinstall it from the Google Play Store.
- Update Apps: Ensure both apps are updated to the latest version.
- Check Settings: Make sure Android Auto settings on your phone and car are correctly configured.
- Restart Devices: Restart your phone and car’s infotainment system to reset the connection.
- Enable Permissions: Ensure all necessary permissions for Android Auto and Spotify are enabled in your phone’s settings.
- Consult Community Guidelines: Check the Android Auto or Spotify community forums for ongoing issues and suggested posts that might help resolve your problem.
FAQs (Frequently Asked Questions)
Q: How do I find Spotify on my car’s display?
A: Once Android Auto is running, tap the Spotify icon on your car’s infotainment screen to open the app.
Q: What should I do if Spotify isn’t working?
A: Try reinstalling it, updating both apps and checking your Android Auto settings. If the issue persists, consult the help wizard or community forums for ongoing issues and solutions.
Q: Can I use other apps while using Spotify?
A: Yes, this allows you to use multiple apps simultaneously, such as navigation apps and messaging apps, along with Spotify.
Q: Do I need an internet connection to use Spotify?
A: Yes, you need an internet connection to stream music on Spotify. However, you can download songs for offline listening if you have a Spotify Premium account.
Q: Is there a way to control Spotify with voice commands on Android Auto?
A: Yes, you can use Google Assistant to control Spotify with voice commands. Simply say “Hey Google, play [song/artist/album] on Spotify.”
